반응형
SMALL
📩 Gmail 필터 기능으로 특정 메일을
자동 분류하는 방법
(라벨 설정 완전정복!)
이메일이 많아질수록 중요한 메일을 놓치기 쉽죠.
그럴 때 유용한 기능이 바로 Gmail의 필터 + 라벨 기능입니다!
예를 들어, "뉴스레터", "쇼핑", "회사 업무" 같은 특정 발신자나 키워드가 들어간 메일을 자동으로 원하는 라벨에 분류되도록 할 수 있어요.
이제부터 그 설정 방법을 하나하나 알려드릴게요! 🙌
🔧 Step 1: Gmail에 로그인하고 오른쪽 상단 톱니바퀴 클릭
- 먼저 Gmail에 접속해 로그인합니다.
- 오른쪽 상단에 있는 톱니바퀴(⚙️ 설정 아이콘) 를 클릭한 후,
- “모든 설정 보기”를 선택합니다.
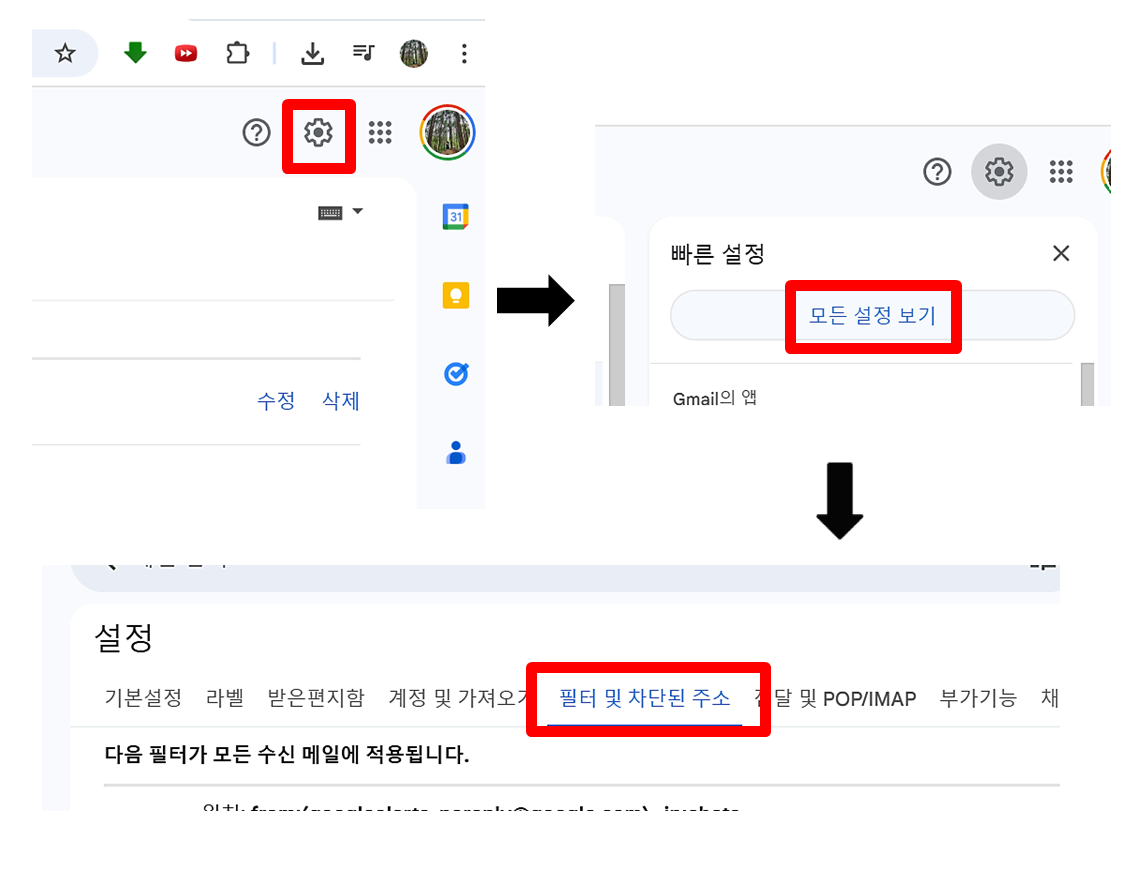
🧲 Step 2: ‘필터 및 차단된 주소’ 탭으로 이동
- 상단 메뉴에서 ‘필터 및 차단된 주소’ 탭을 클릭합니다.
- 아래쪽에 있는 ‘새 필터 만들기’ 를 클릭하세요.
📝 Step 3: 필터 조건 설정
이제 어떤 메일을 자동으로 분류할지 조건을 지정합니다.
예시 상황을 들어볼게요:
- 특정 이메일 주소에서 온 메일 → From 칸에 이메일 주소 입력 (예: news@shopping.com)
- 제목에 특정 단어가 있는 메일 → 제목 칸에 키워드 입력 (예: 영수증, 배송 완료)
- 특정 단어가 본문에 포함된 메일 → 포함하는 단어 칸에 키워드 입력
📌 필요한 조건만 입력하고, 오른쪽 아래의 ‘필터 만들기’ 버튼을 클릭하세요!
🗂 Step 4: 동작(필터 액션) 설정
이제 해당 조건을 만족하는 이메일이 어떻게 처리될지 정할 차례예요.
- **‘라벨 적용’**에 체크하고, 오른쪽에서 기존 라벨을 선택하거나
- ‘새 라벨’ 만들기를 선택해 새로 지정합니다. (예: 📦 쇼핑, 📰 뉴스레터 등)
💡 원하면 '받은편지함 건너뛰기(보관)' 체크도 가능해요 — 깔끔한 받은편지함을 원한다면 추천!
- 마지막으로 아래의 ‘필터 만들기’ 버튼을 클릭하면 설정 완료! 🎉
💼 보너스 팁: 기존 메일도 한꺼번에 분류하고 싶다면?
필터를 만들 때 아래쪽에 “일치하는 메시에 필터도 적용” 이라는 체크박스를 확인하세요.
→ 이걸 체크하면 지금까지 받은 메일도 자동으로 라벨링 됩니다! 🔥
✅ 정리 – 이렇게 하면 자동으로 정리됩니다!
| 필터 조건 | 발신자, 제목, 키워드 등으로 메일을 구분 |
| 라벨 설정 | 조건에 맞는 메일에 자동으로 라벨 부착 |
| 자동 분류 효과 | 메일이 오자마자 지정한 라벨로 정리돼서 깔끔함 |
| 기존 메일 적용 | 필터 만들 때 체크하면 이전 메일도 한꺼번에 분류 가능 |
✨ 구글 이메일 정리하기 - 쉽죠?
메일함이 깔끔하면 하루가 편안해져요.
특히 자주 받는 알림 메일이나 업무 관련 메일은 이렇게 자동 분류해두면, 중요한 메일을 놓칠 일도 없고, 검색도 쉬워집니다.
이제 여러분의 Gmail을 정리의 달인처럼 써보세요! 💪
필요하다면, 모바일에서도 라벨 설정이 연동되니까 휴대폰에서도 동일하게 확인할 수 있어요.
궁금한 점이 있다면 댓글로 남겨주세요! 😊
반응형
LIST